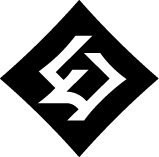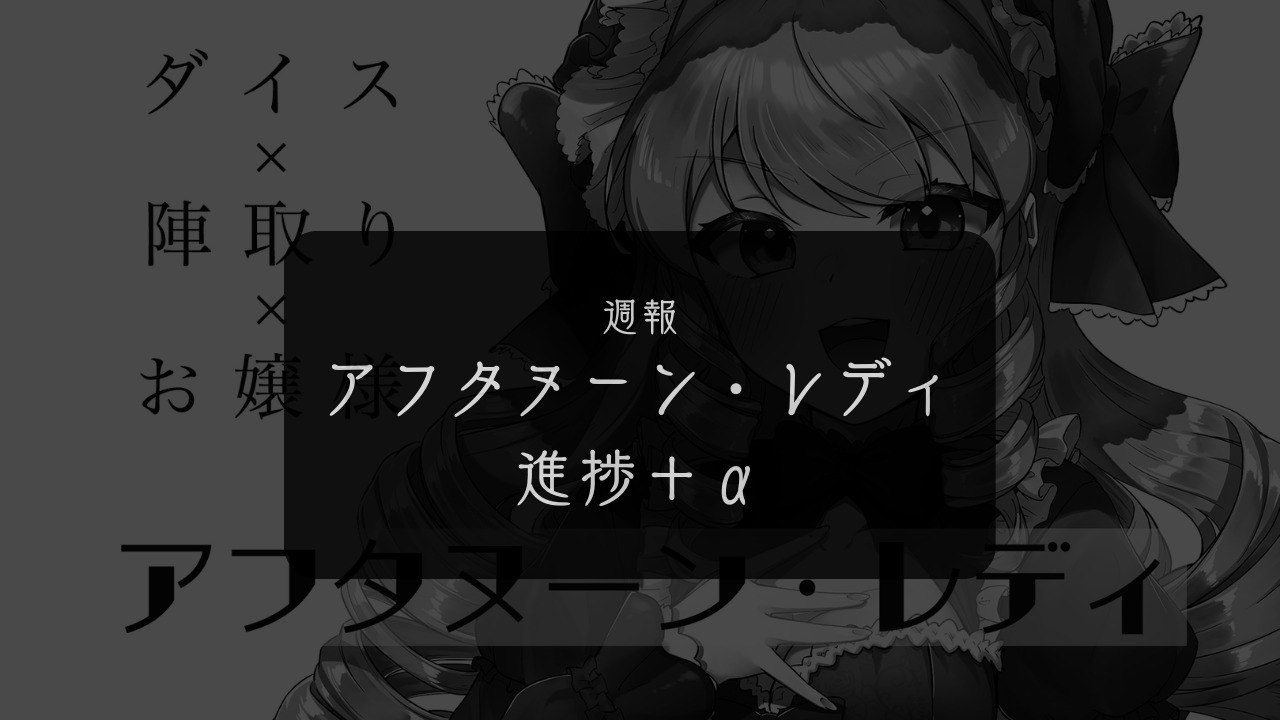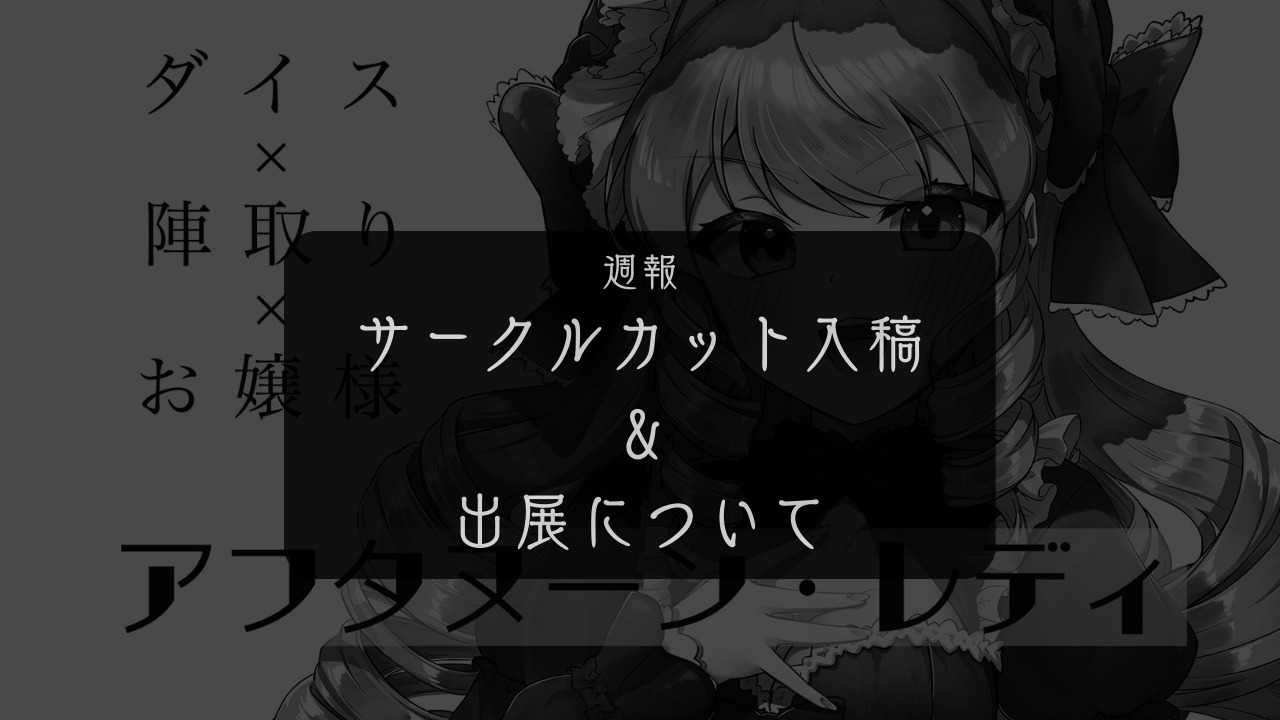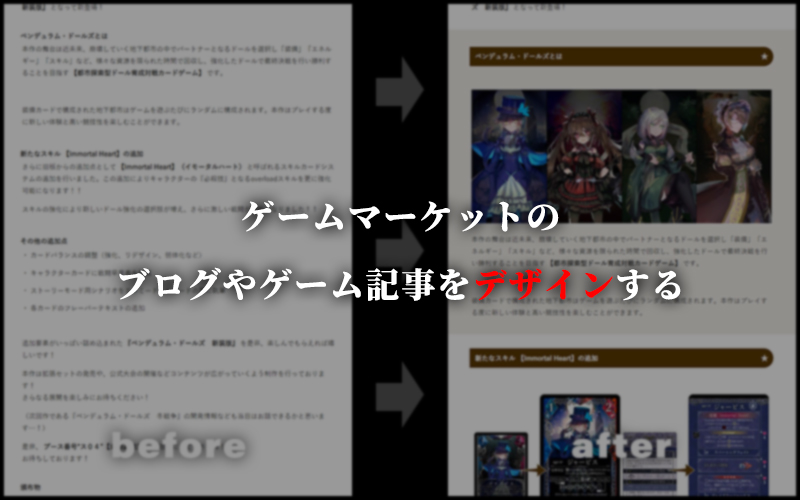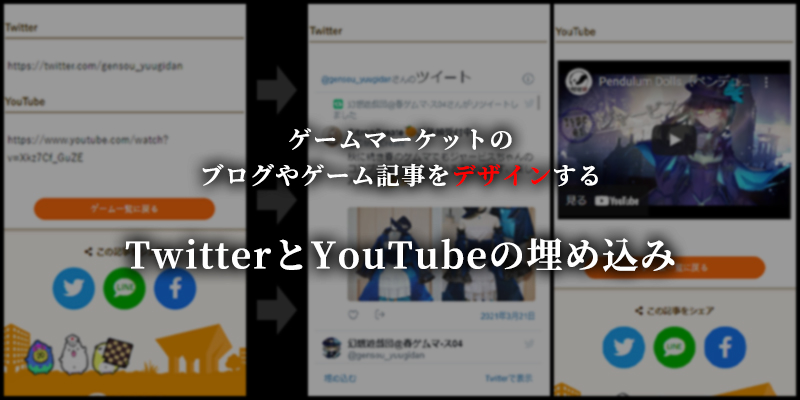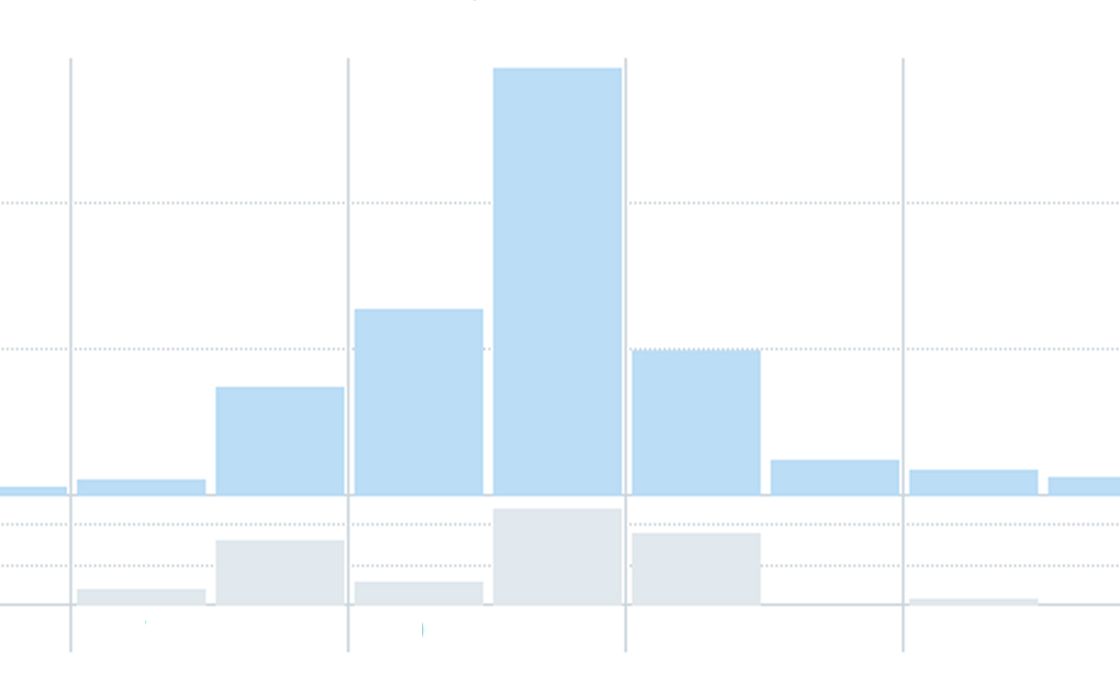わかりずらかったらごめんなさい。
デザイン
2023/08/04 (金)
【イラレ】図形だけで作る「ちいかわ」の描き方【超簡単 / 初心者向け】
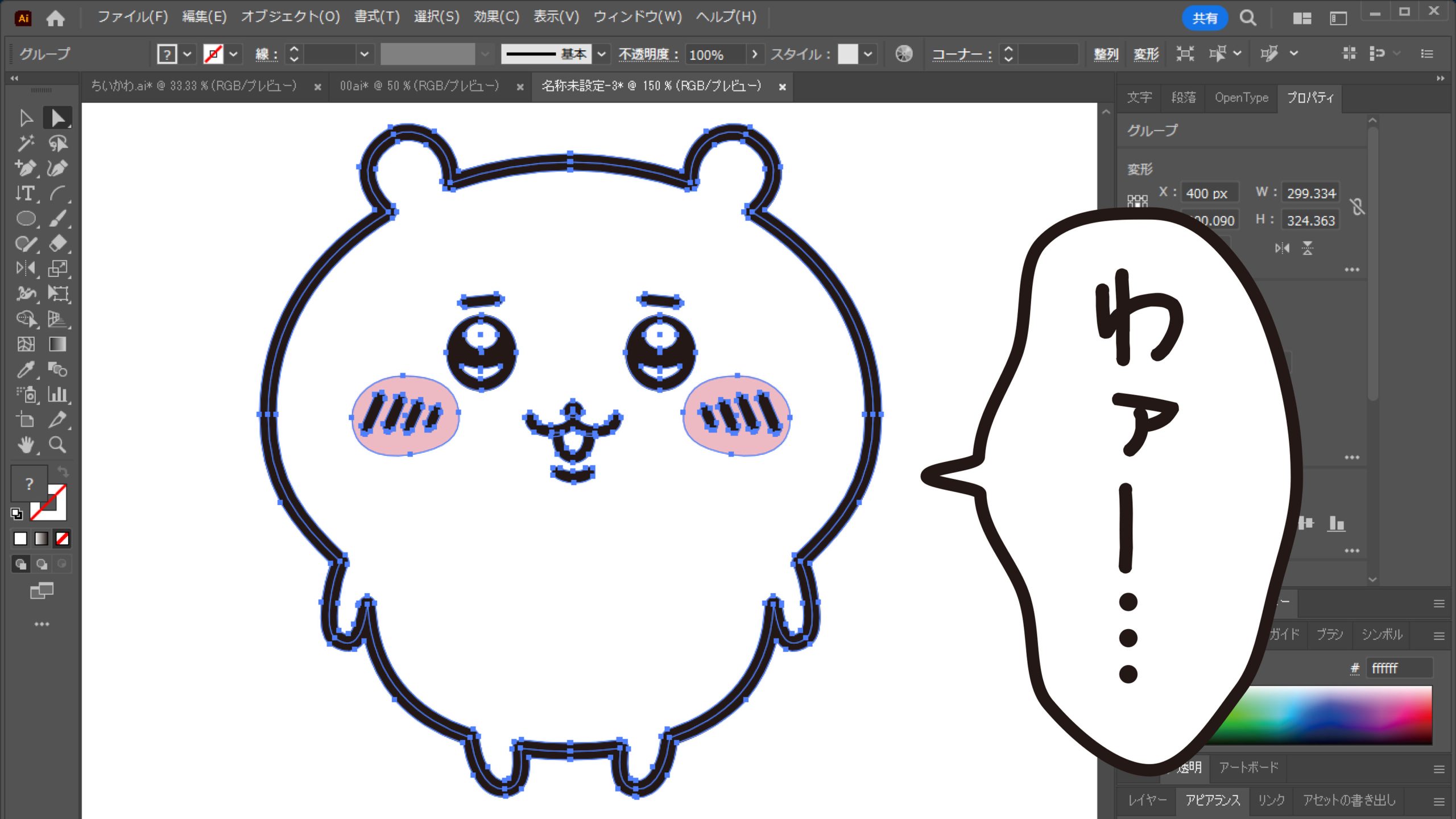
日々、Adobe Illustrator(イラレ)を使いこなしたいと思っている皆さん。こんにちは。
今日は暑いので(?)イラレを使った「ちいかわ」の描き方を伝授します。
タイトルにはわかりやすく“図形だけで”と書きましたが実際には“ベジェ曲線”を多用しますので、あしからず。

目次
顔(輪郭)の作り方
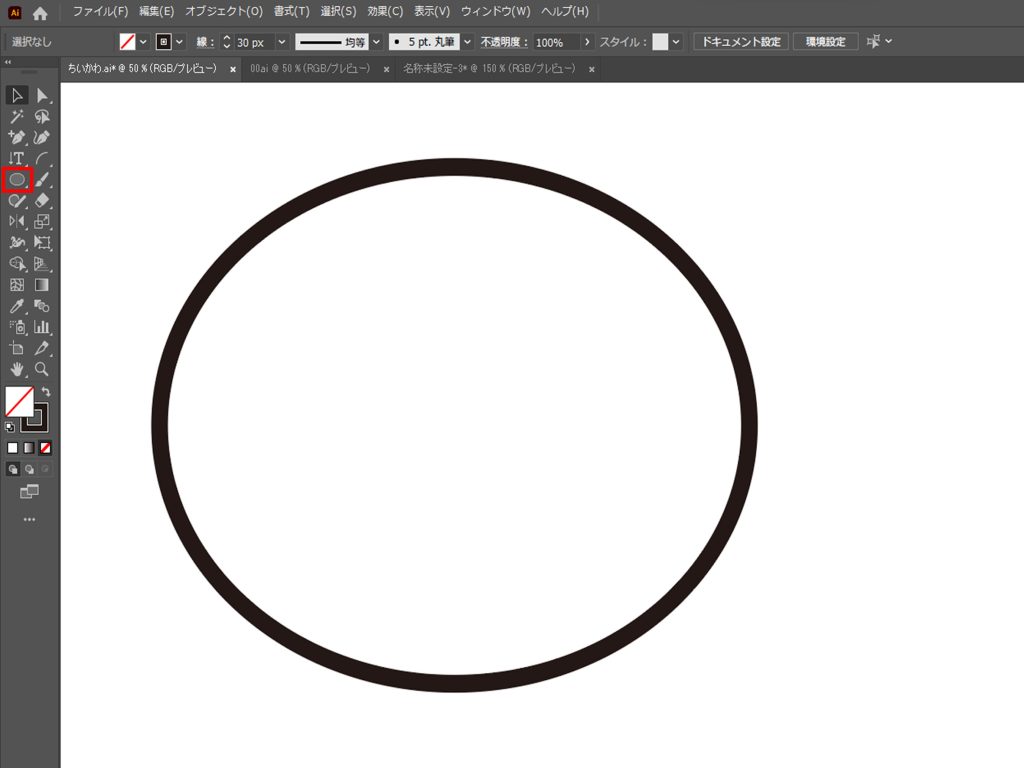
- ツールバーの「長方形ツール」を長押し
- 「楕円形ツール」を選択
- アートボードに横長の楕円形を作る
まずは上記の通りに楕円形を作成してください。
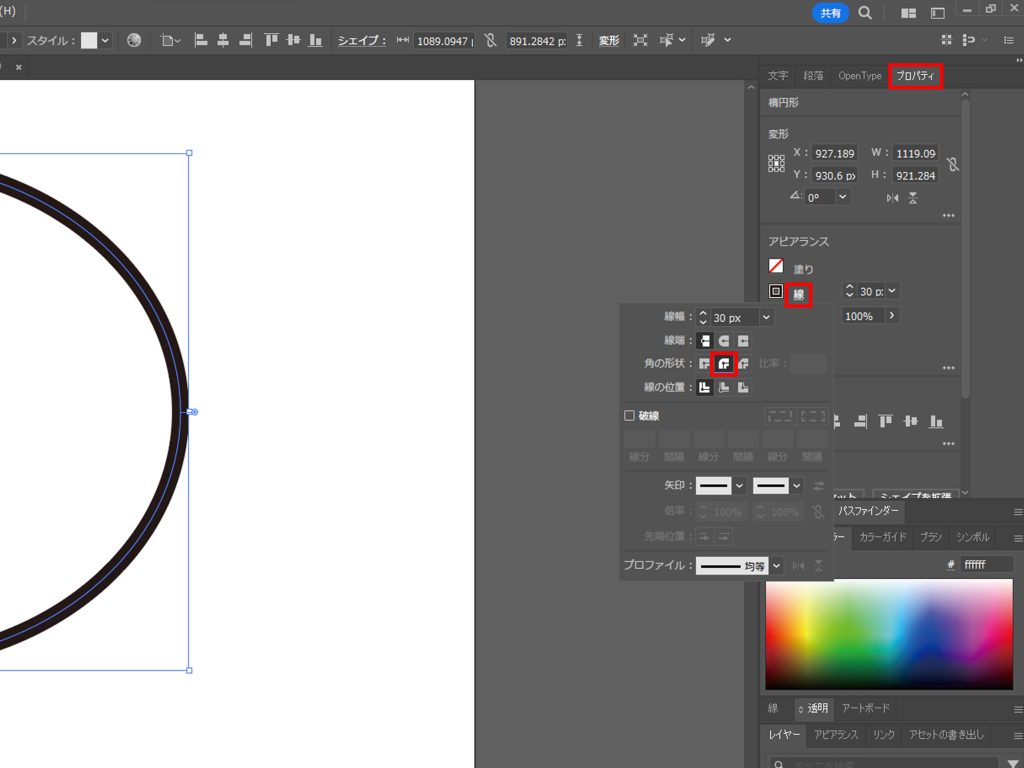
- アピアランスパネルを開く
- 線を選択
- 線幅を30pxにする
- 角の形状を「ラウンド結合(真ん中)」に変更する
「アピアランスパネル」が画面内にない場合、ウィンドウタブに格納されています。
今後の説明で「〇〇パネル」が指示された場合も同様です。
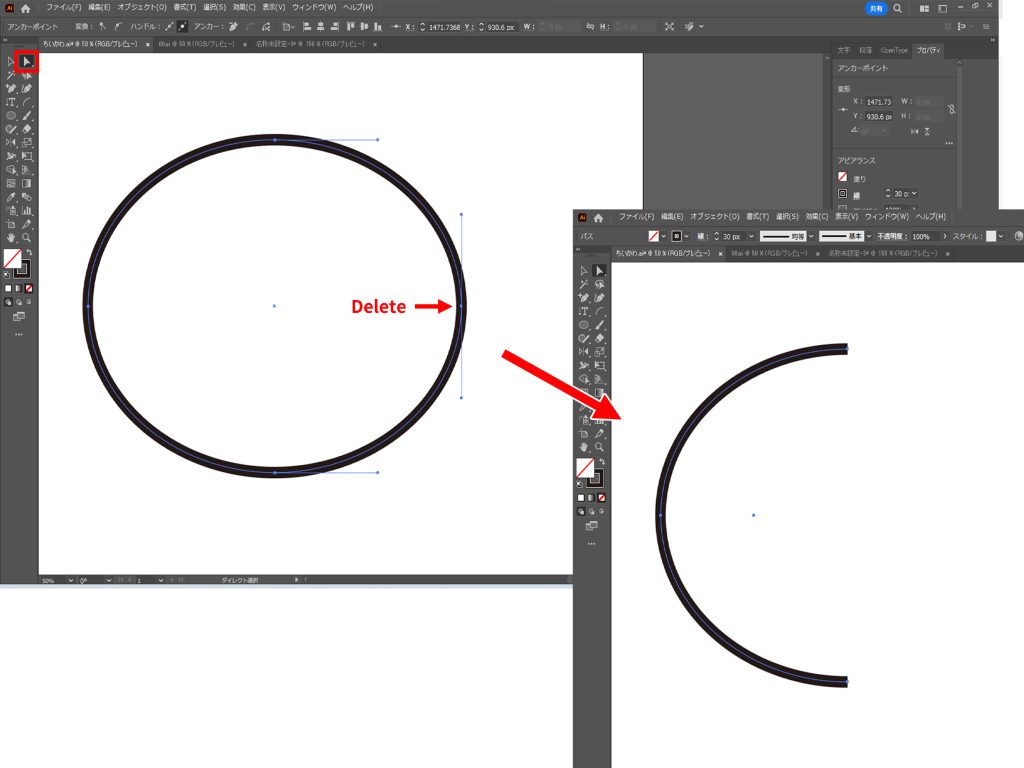
- ツールバーの「ダイレクト選択ツール(白い矢印)」を選択
- 先程作った楕円形の右のアンカーポイントのみを選択
- Deleteキーで右半分を削除する
最終的に左右対称にするために左側だけ先に作成して、最後にコピペ・反転して右側を作成します。
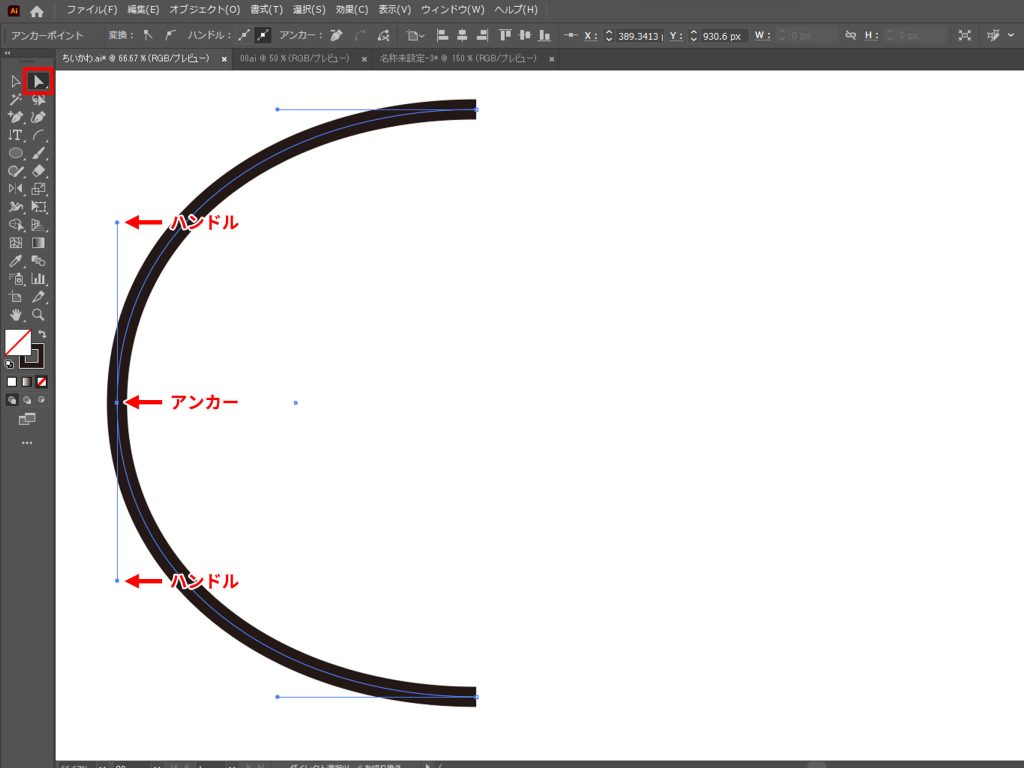
- ダイレクト選択ツールで楕円形の左のアンカーポイントクリック
- 上のハンドルを少し上にドラッグ&ドロップ
- 下のハンドルを少し下にドラッグ&ドロップ
ドラッグ&ドロップする際に、Shiftキーを押したままにすると真っ直ぐ移動できます。
体の作り方
“手 → 体 → 足 → 耳”の順で作ります。
手を作る
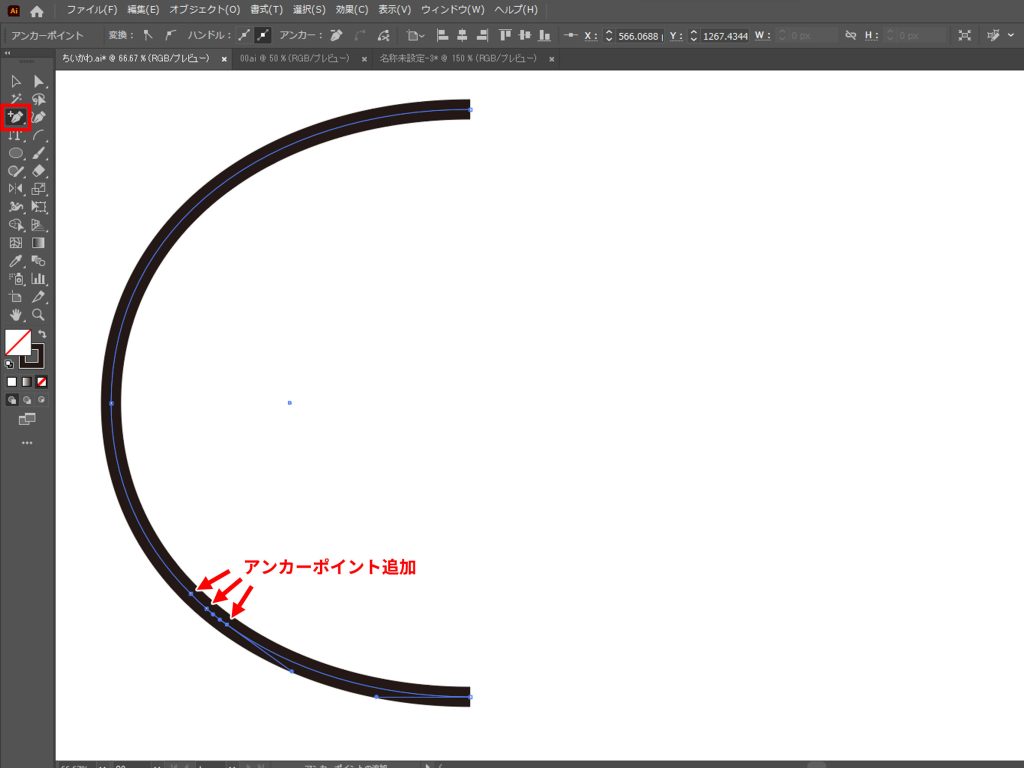
- 「ペンツール」を長押し
- 「アンカーポイントの追加ツール」を選択
- 45°辺りにあんパワーポイントを3つ追加する
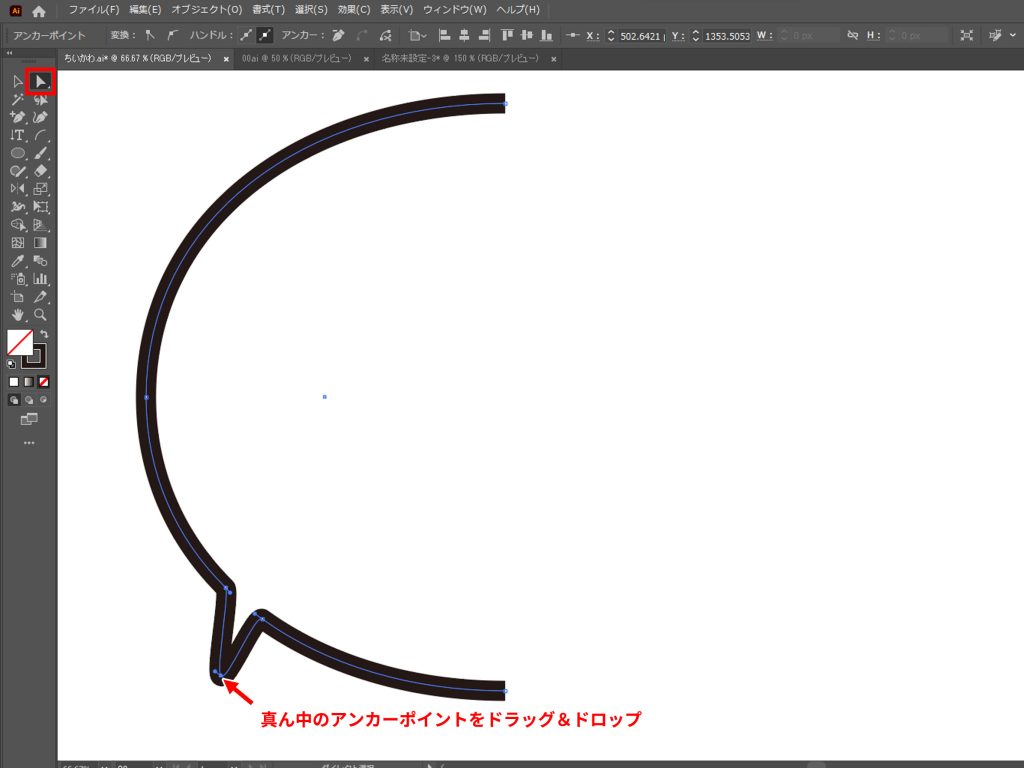
- 先程追加したアンカーポイントの真ん中を下に伸ばす
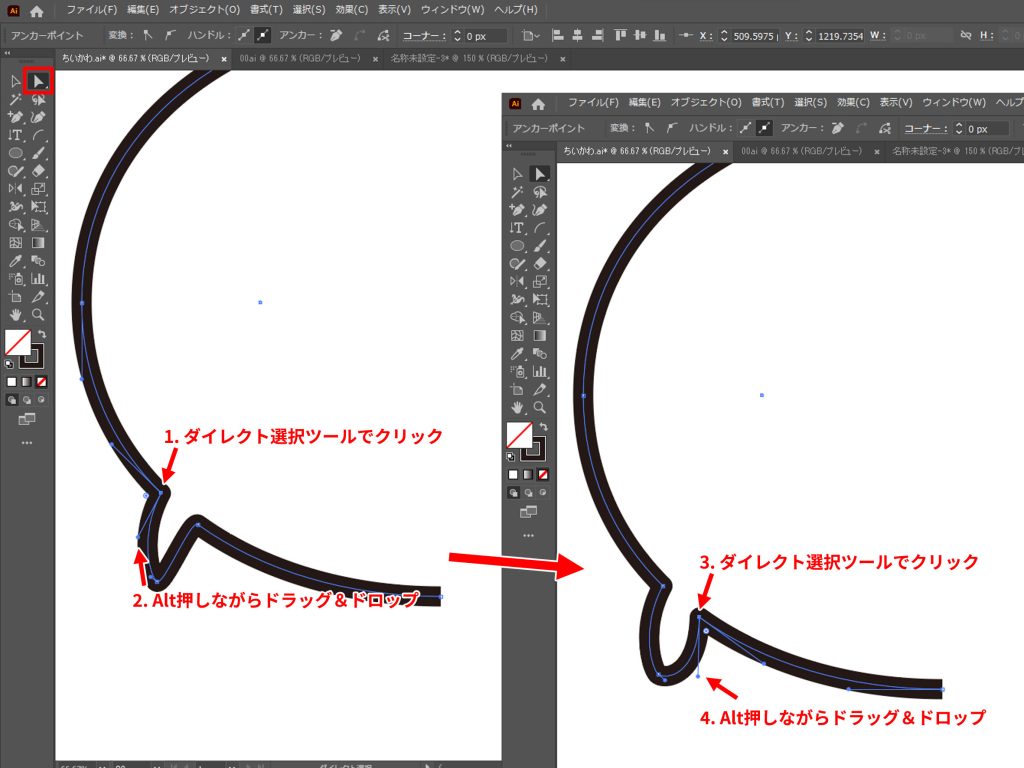
- ダイレクト選択ツール両隣のアンカーポイントを片方ずつクリック
- Altキーを押しながら内側のハンドルを操作(手に丸みを出す)
ハンドルを操作する際にAltキーを押すことによって左右独立して動かすことができます。
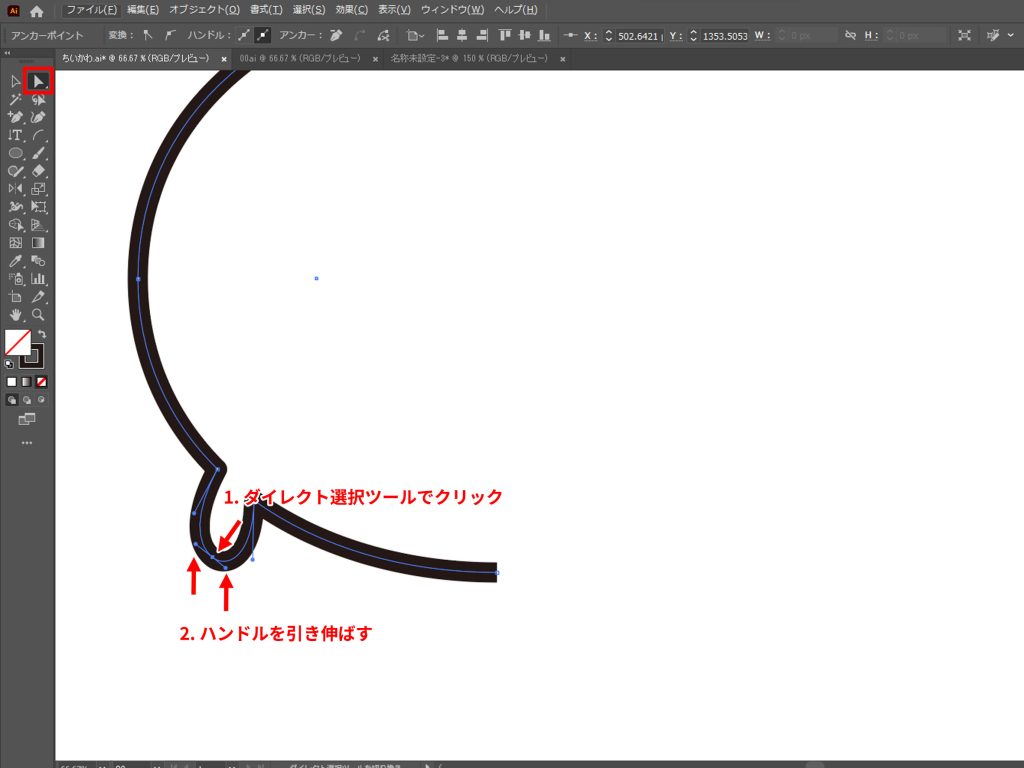
- 中央のハンドルを操作して更に丸みを出す
足と耳を作る
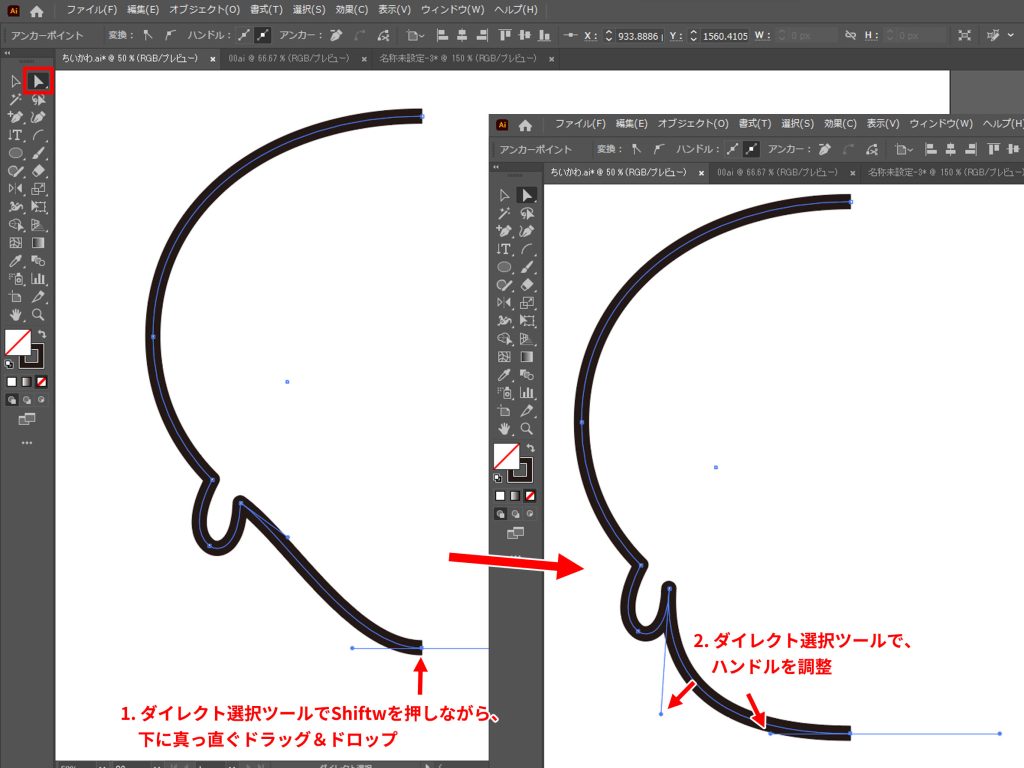
- ダイレクト選択ツールを選択
- 右下のアンカーポイントをShiftキーを押したまま下にドラッグ&ドロップ
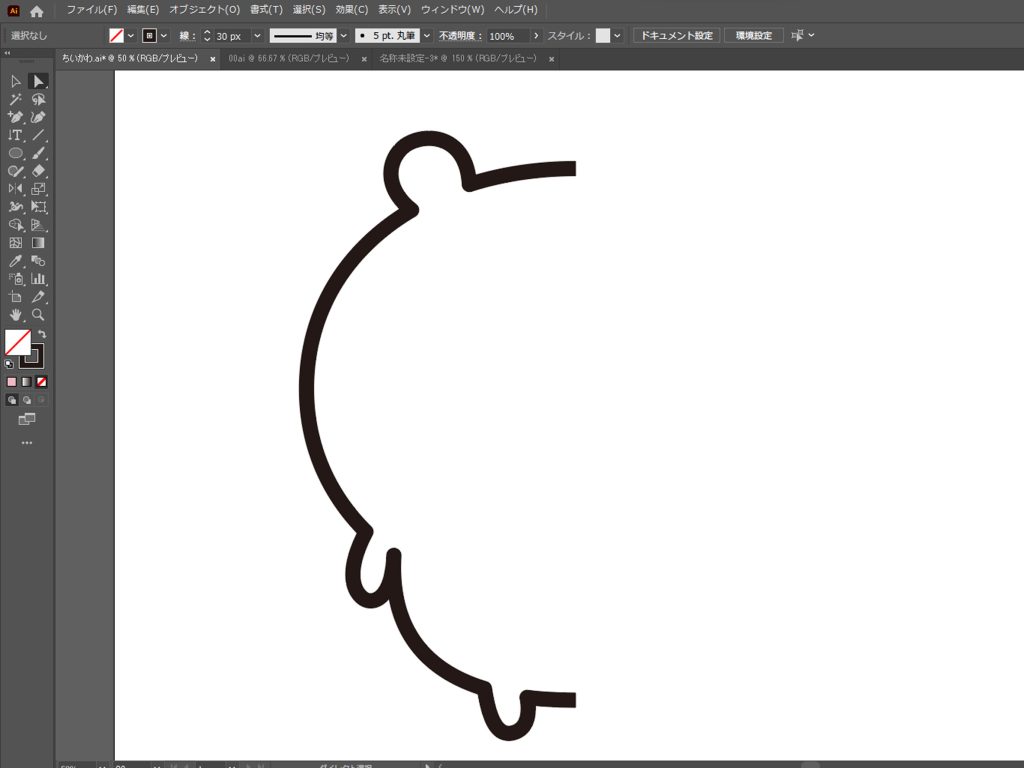
- 「手の作り方」を参考に足と耳を作る

何となくちいかわ感が出てきましたね。
ここから後半戦です。頑張りましょう!
目と頬の作り方
ここから少しだけ難しくなります。
全体のバランスに気をつけて作りましょう。
目を作る
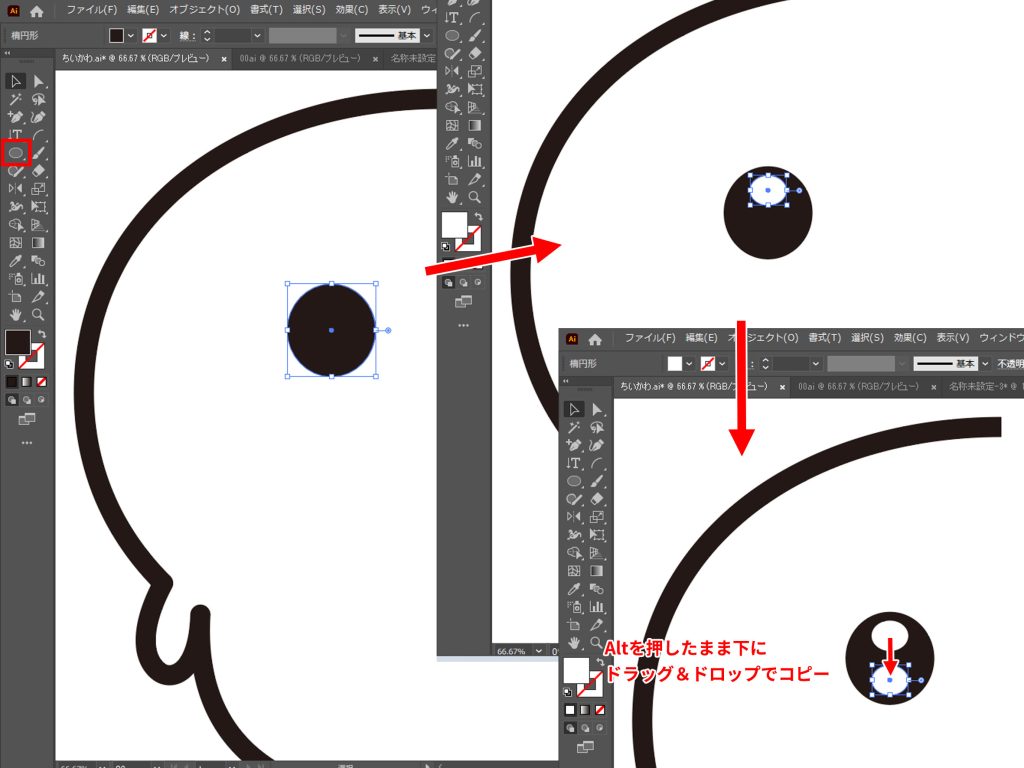
- 楕円形ツールで黒い円形を作成
- その上に白い円形を小さめに作成
- 「ダイレクト選択ツール」で白い円形の上下を凹ませる
- 凹ませた円形を下にコピーする
Altを押したままドラッグ&ドロップで簡単にコピーができます。
その際にShiftも同時に押せばコピーした要素をそのまま真っ直ぐ移動できます。
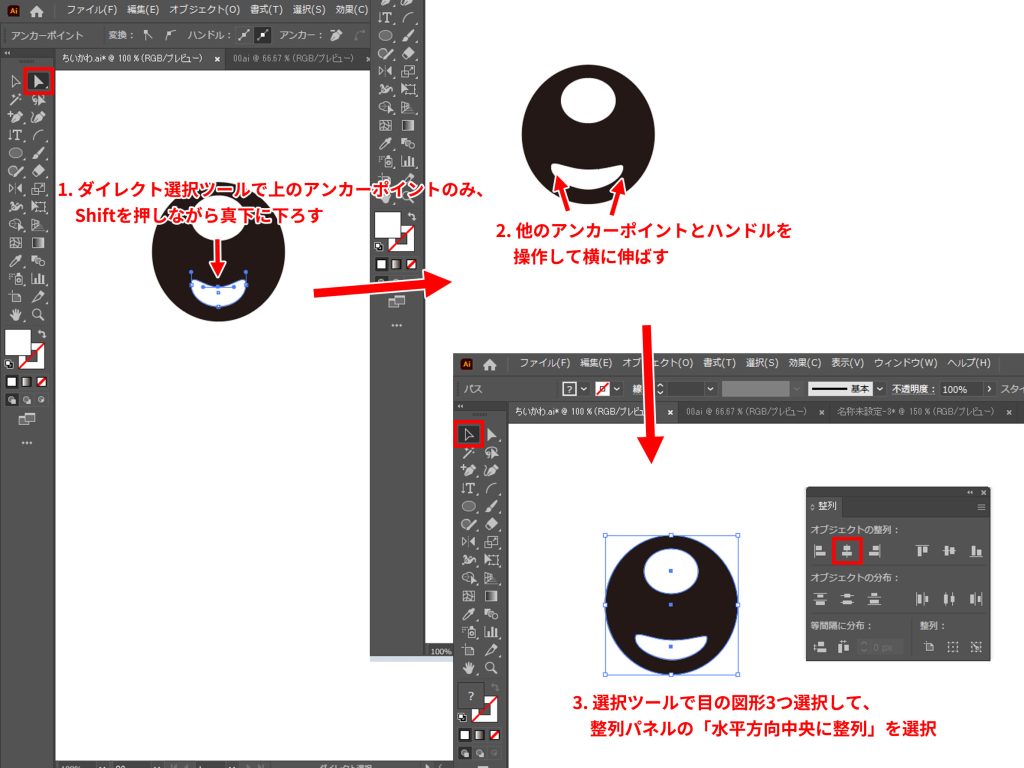
- ダイレクト選択ツールでコピーした側の下の円形を三日月型に変形させる
- 気持ち横に伸ばす
- 3つの図形を選択する
- 整列パネルを開く
- 整列の形式を「選択範囲に整列」に変更
- オブジェクトの整列の「水平方向中央に整列」を選択して図形の中心を揃える
眉毛を作る
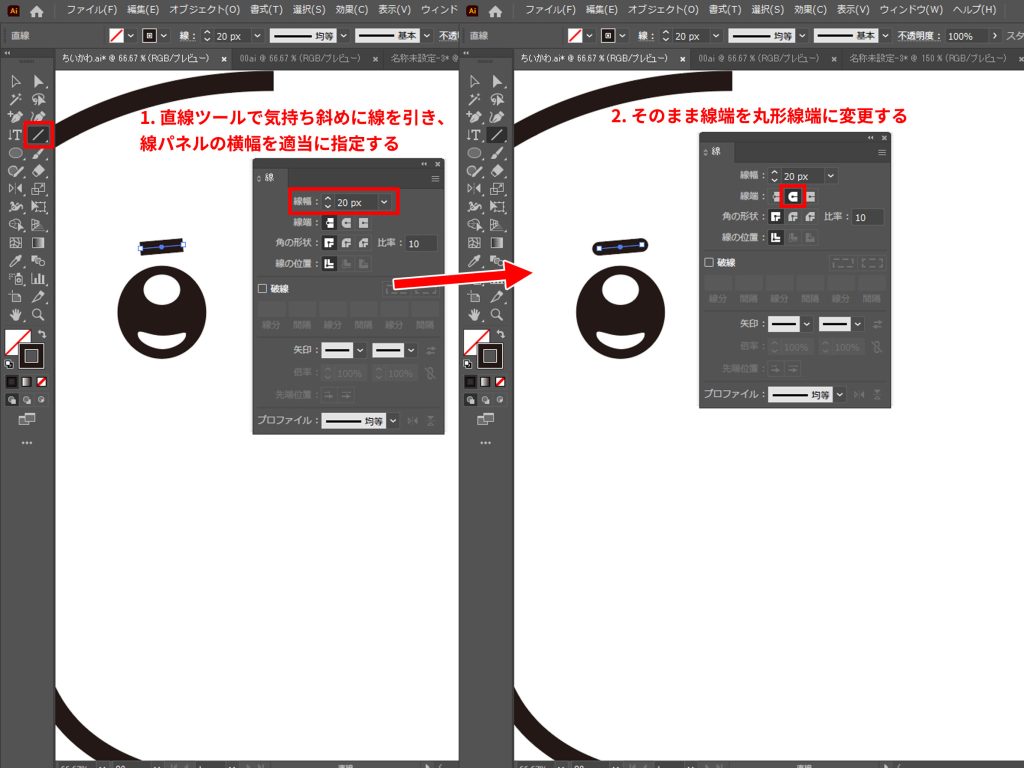
- 直線ツールを選択
- 目の上に気持ち斜めに直線を引く
- 線パネルを開く
- 線幅を20pxに、線端を丸形線端に変更する
頬を作る
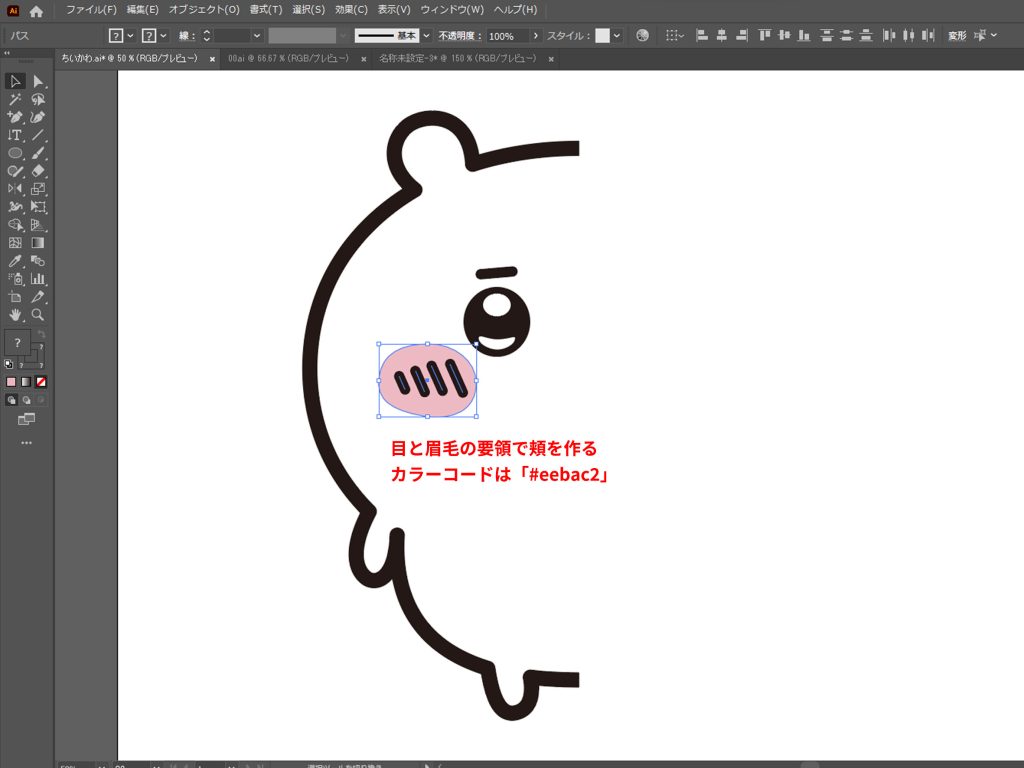
目と眉毛を作った要領で頬を作る
頬のカラーコードは「#eebac2」
半身をコピーする
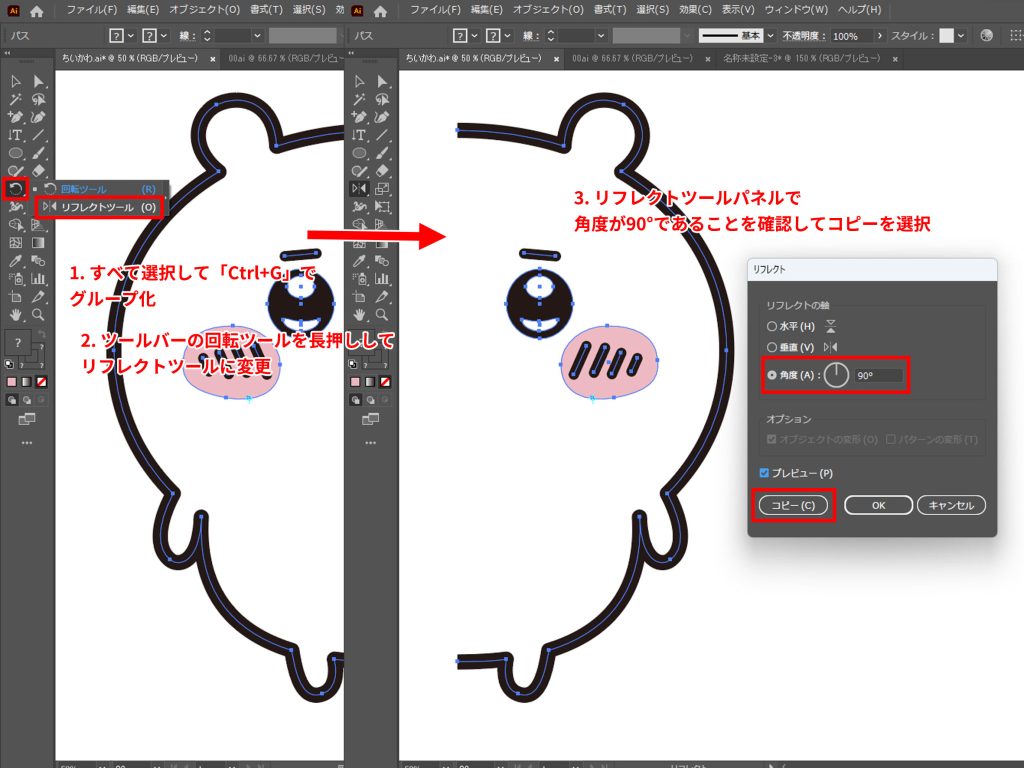
全選択(Ctrl+A)をしてグループ化(Ctrl+G)をする
ツールバーの「選択ツール」を長押し
「リフレクトツール」を選択
「リフレクトツール」のアイコンに変更されるので、そのアイコンをダブルクリック
「リフレクトパネル」の角度を90°に変更し、コピーを押す
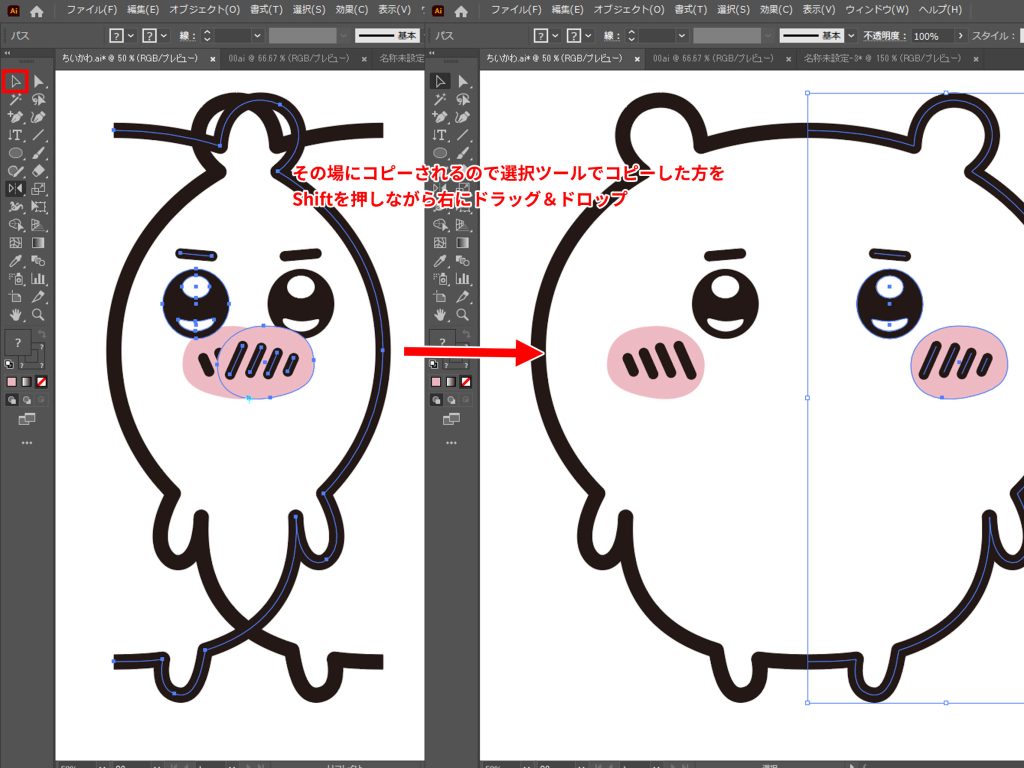
- その場にペーストされるので「選択ツール」でShiftキーを押しながら真っ直ぐ右にドラッグ&ドロップ
鼻と口の作り方
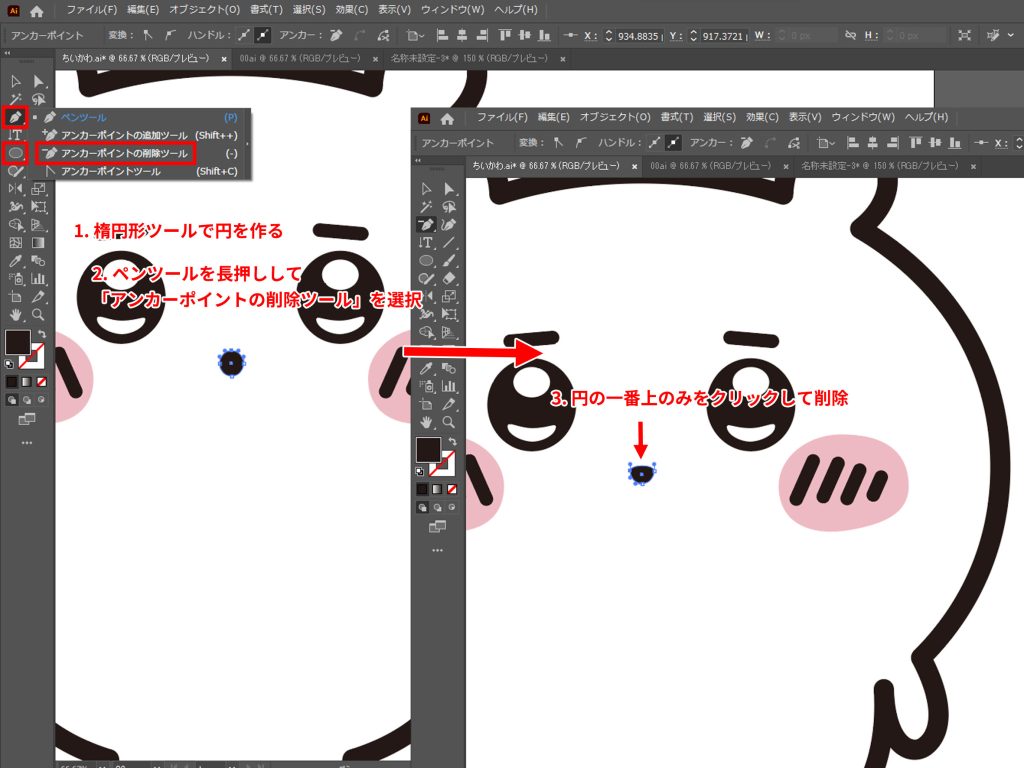
楕円形ツールで黒い円形を作成
ツールバーの「ペンツール」を長押し
「アンカーポイント削除ツール」を選択
円形の一番上のアンカーポイントを選択して削除
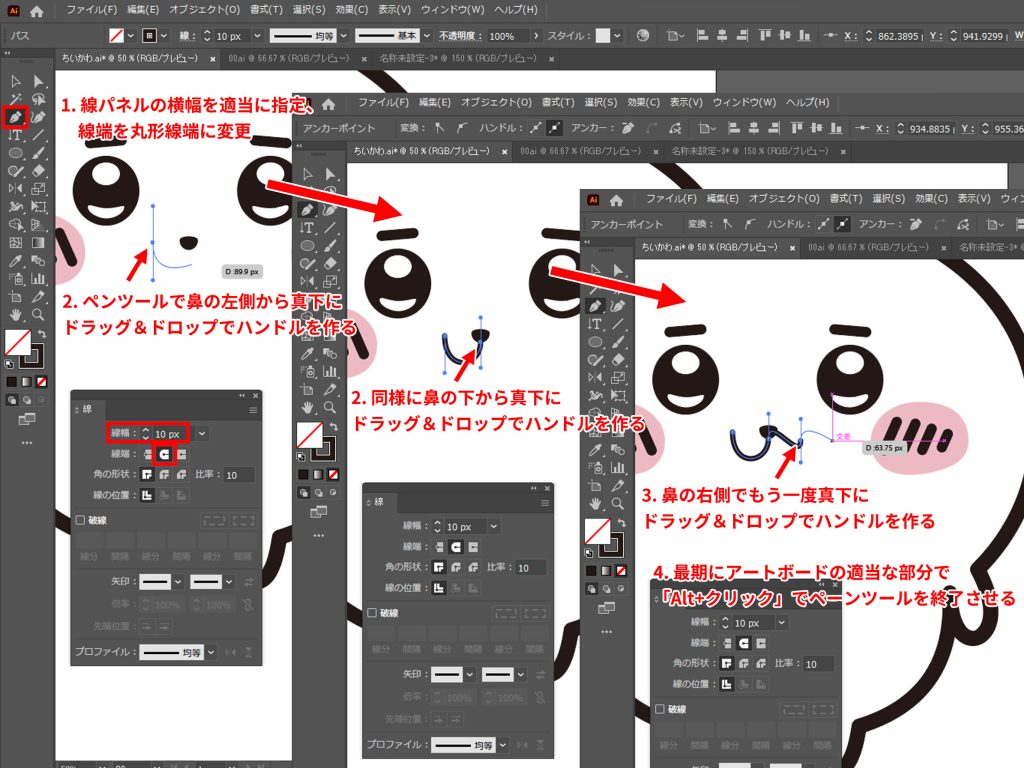
- ツールバーの「ペンツール」を選択
- 線パネルを開く
- 線幅を20pxに、線端を丸形線端に変更する
- 「ペンツール」で鼻の左側から真下にドラッグ&ドロップでハンドル付きの曲線を作る
- そのまま鼻の下に同じようにハンドル付きの曲線を作る
- 続けて鼻の左側にハンドル付きの曲線を作る(歪な形になるけど、後ほど調整するので気にしない)
- アートボードの適当場部分で「Alt+クリック」でペンツールを終了

ペンツールを使う際は「Alt+クリック」を押さないと無限に線が生成され続けるので気をつけてください。

- ダイレクト選択ツールでひげ袋を調整
- ひげ袋の要領で口を作る
- 全体の微調整
- 調整が終わり次第全選択(Ctrl+A)
- オブジェクトタブ→パス→「パスのアウトライン」を押す
「パスのアウトライン」をすることによって線の太さの比率を保ったまま縮尺を変更できます。
完成

なんかちいさくて、、、かわちい。

お疲れ様でした!
これであなたもイラレマスターです!